
って思われた方に向けた記事です
アカウント作成は難しいように思えて意外と簡単です
メールアドレスとパスワードを登録するだけでアカウントの作成ができるからです
スマートフォンからでもパソコンからでも登録できるようにするためどちらもお伝えしています
この記事では
「iherbの新規会員登録方法」
といったことを紹介します
こちらのページをご覧頂くだけで、丁寧にサポートしますよ^^
iHerb(アイハーブ)のアカウント作成方法はこちら
iHerbではスマートフォン・PCどちらからでもアカウントを作成することができます



[st-cmemo fontawesome=”fa-hand-o-right” iconcolor=”#3F51B5″ bgcolor=”#E8EAF6″ color=”#000000″ iconsize=”200″]
スマートフォンからなら片手で登録できます
[/st-cmemo]
まずはiHerbへ移動しましょう
iHerbに移動した時に英語表記だったら日本語化しよう
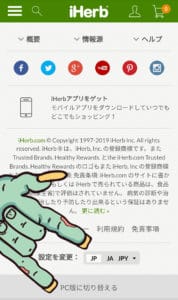
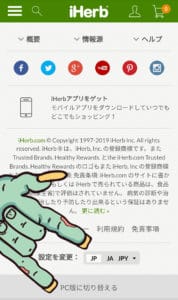
スマホでiHerbに移動したとき、英語表記だったらトップページから最下部に移動しましょう
そうすると設定を変更という欄があるので、ここを押して日本語に切り替えます
そしてもしPC版でiHerbを閲覧したい場合は、『PC版に切り替える』を押しましょう
PCでiHerbに移動したとき、英語表記だったらトップページの上の欄から設定を変更します
![]()
![]()
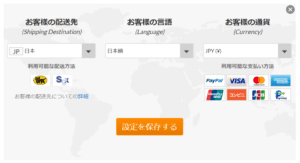
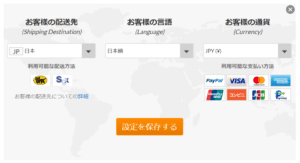
ここを押すとこのような画面が出るので、この画面を参考に変更してください
スマートフォンからのアカウント作成方法はこちら
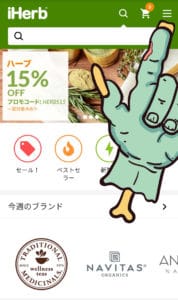
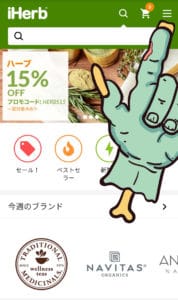
トップページ右上にある「三」を押しましょう
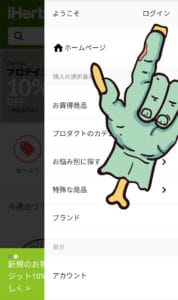
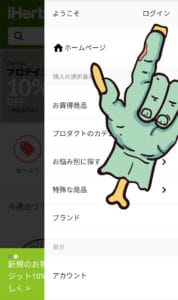
そうするとこのような画面が開くので、右上にある「ログイン」を押しましょう
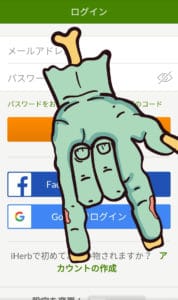
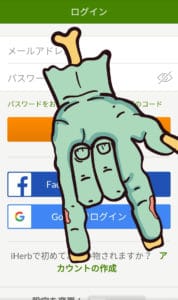
そうするとこのような画面が開きます
1番下にあるアカウントの作成を押しましょう
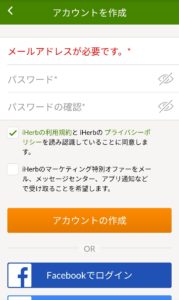
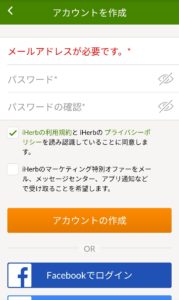
そうするとこのような画面が開きますので、「利用規約とプライバシーポリシーに同意」に✓を入れます
その後、「アカウントの作成」を押して登録完了です



[st-mybox title=”注意ポイント” fontawesome=”fa-exclamation-circle” color=”#ef5350″ bordercolor=”#ef9a9a” bgcolor=”#ffebee” borderwidth=”2″ borderradius=”5″ titleweight=”bold” fontsize=”” myclass=”st-mybox-class” margin=”25px 0 25px 0″]
こちらのサイトでメルマガ限定クーポンはもちろんのこと、当サイト限定のおすすめクーポンなども紹介しています
あえて✓を入れる必要はありませんよ
[/st-mybox]
パソコンからのアカウント作成方法はこちら


まずはiHerbをひらいて画面上部の『サインイン アカウント』の部分をクリックします
そうするとメニューが表示されますので、一番下にある『アカウントの作成』を押します


『アカウントの作成』を押すと、上記のような画面が表示されます
上記に従って内容を埋めてください
[st-mybox title=”注意ポイント” fontawesome=”fa-exclamation-circle” color=”#ef5350″ bordercolor=”#ef9a9a” bgcolor=”#ffebee” borderwidth=”2″ borderradius=”5″ titleweight=”bold” fontsize=”” myclass=”st-mybox-class” margin=”25px 0 25px 0″]
2ヶ所いれる✓のうち、下のチェックはお好みで入れましょう
メルマガ限定のクーポンコードが配布されますが、結構頻繁に送られてきて正直うざいです
メルマガ限定のクーポンコードはこちらのサイトで紹介していますので、あえて登録する必要はありません
[/st-mybox]
尚、パスワードは8文字以上の必要があります
最後に『アカウントの作成』ボタンを押します
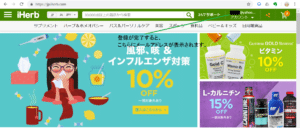
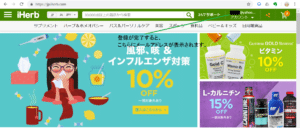
そうすると、トップページに戻ります



アカウント作成ができたかどうやって確認するの?
登録完了のメールが送られることはありません
登録完了のページもありません



と不安になるかもしれません
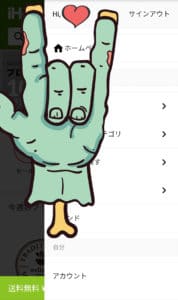
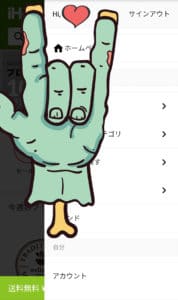
上記画像のように、
「Hi,♥♥♥」
と表示されていれば、登録が完了しています
ちなみに♥ハートのところには私のユーザ名が表示されています



こちらは初回の購入時に設定しますよ^^
はじめての購入で支払い方法とお届け先の設定方法
ここまででアカウントの作成作業が完了しています
ですが、支払い方法とお届け先の設定がまだですよね
これら2つの作業が終わって初めてアカウント作成が終わりとなります





まずは購入したい商品ページを開き、『カートに追加する』ボタンを押します
[st-mybox title=”” fontawesome=”” color=”#757575″ bordercolor=”#ccc” bgcolor=”#ffffff” borderwidth=”2″ borderradius=”2″ titleweight=”bold”]
①は数量です▼マークを押すことで、購入数量を変更できます
②はカートに追加するボタンです
③リストへ追加するボタンです
[/st-mybox]
こちらからお気に入りの商品をリストに入れることができます
これにより次回以降簡単に購入することができたり、友人にリストを紹介できたりします
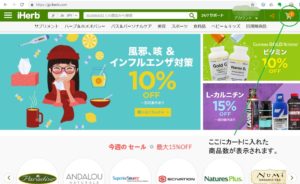
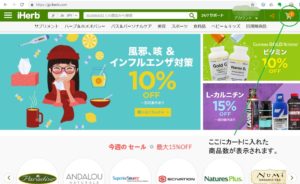
カートに追加が完了すると、右上のカートマークに、カートに入れた商品数が表示されます
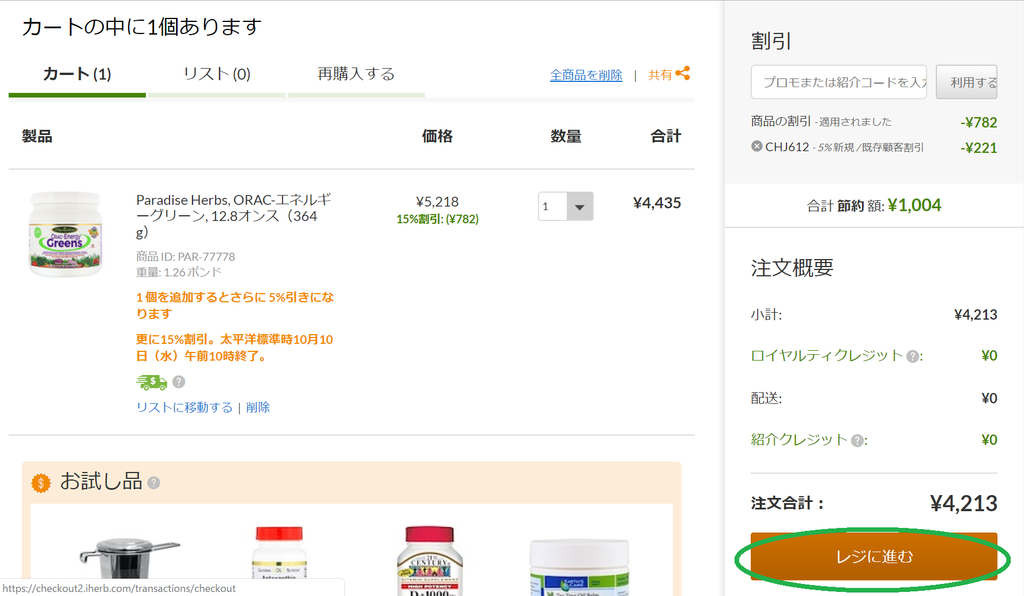
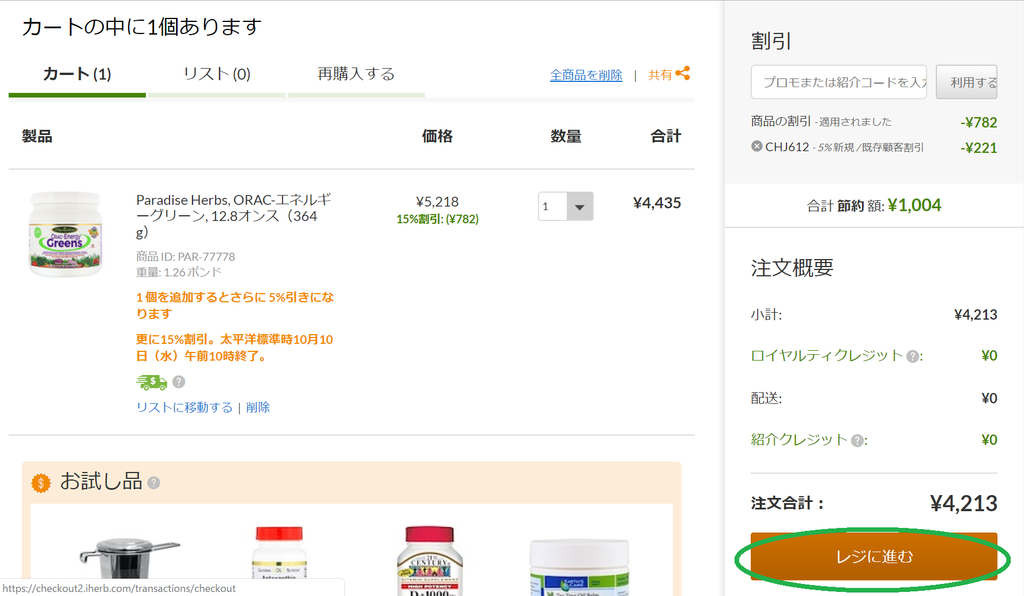
カートを開くと、現在カートに入っている商品がリスト表示されます
また、削除を押すとカートから消すことができます
購入する商品が決まったら、『レジに進む』を押しましょう
尚、iHerbでは毎日のように割引をしています
もし開催中の割引があればこの画面から、iherbのクーポンを登録しましょう!


そうすると、次のような画面にすすみます
購入者の情報と配送先を入力します
配送先は、『※必須項目』の上にあるチェックボックスを入れたままにしておけば、今後再度入力する必要はありません
入力が終わったら、『続ける』をクリックします
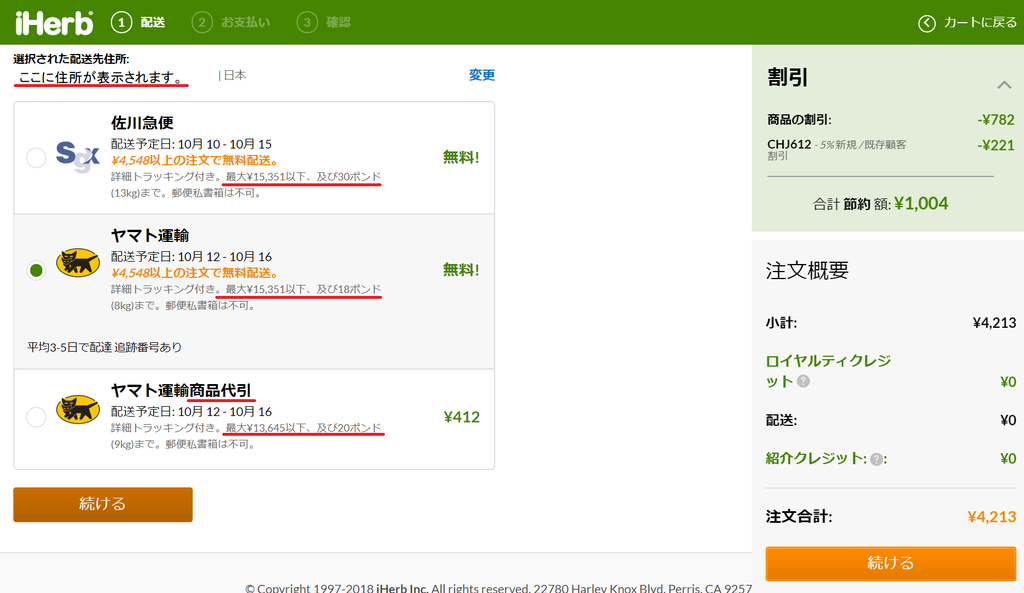
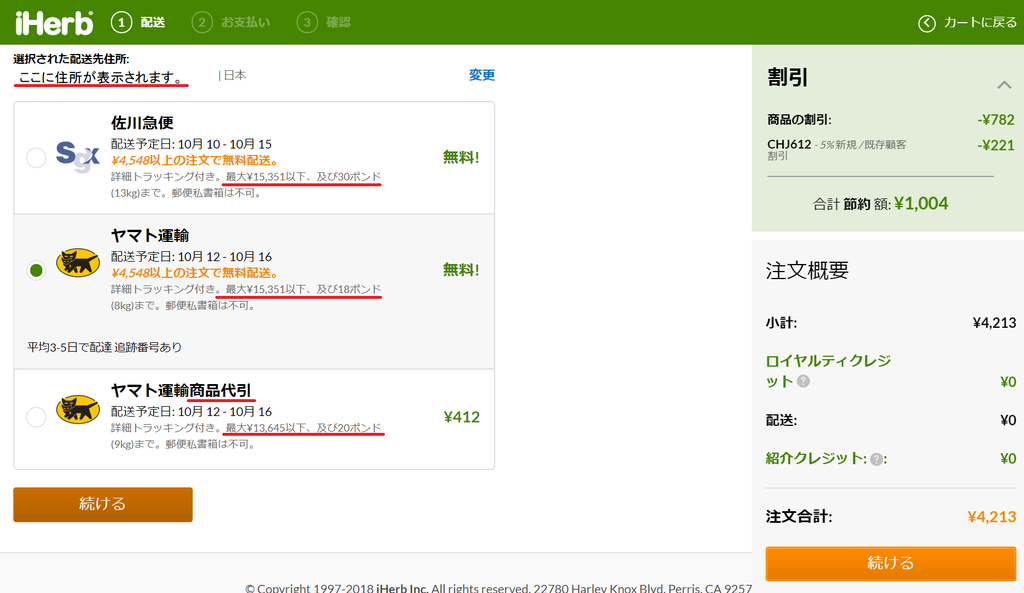
『続ける』を押すと、配送方法が表示されます
確認が終わったら、『続ける』を押します
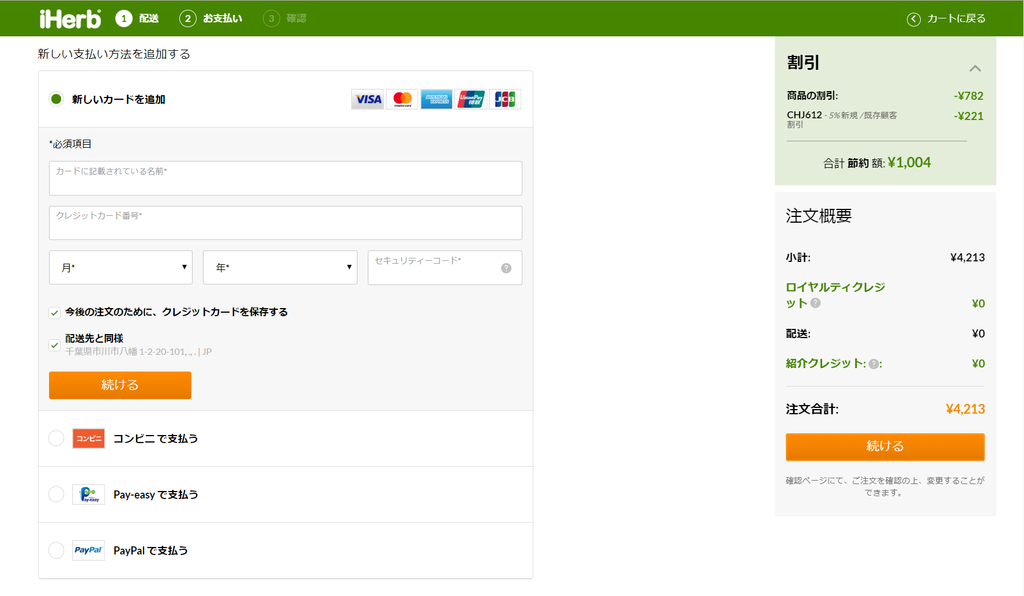
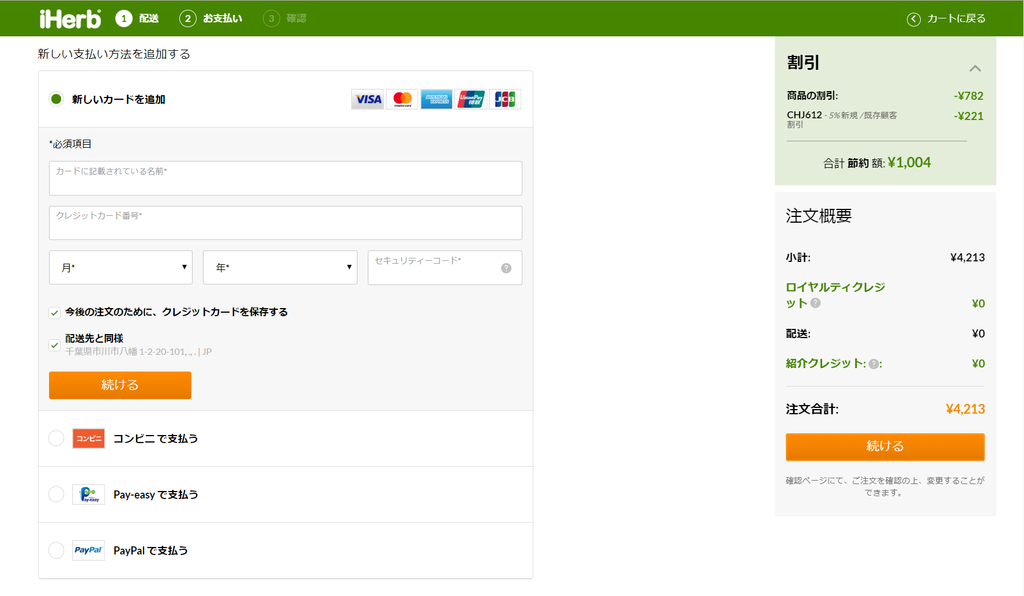
次に、支払い方法の設定です
クレジットカードのポイントが付くため、クレジットカードがおすすめです
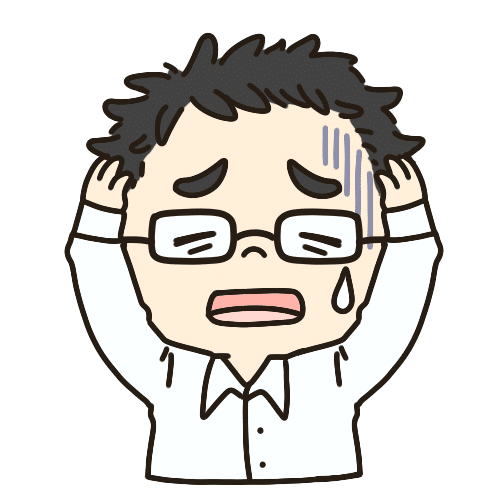
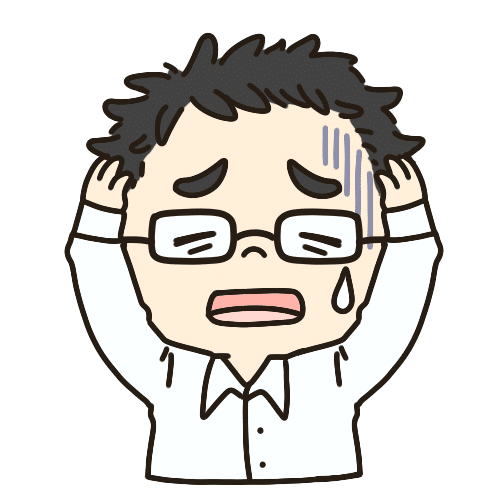
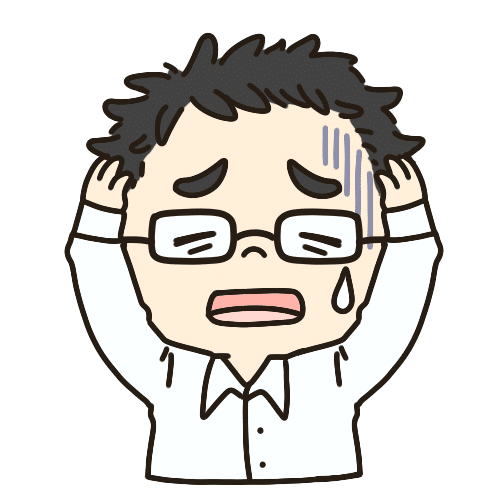
という方は、コンビニやその他の方法で購入しましょう
どの方法であっても手数料はかかりません
ご希望の支払い方法にチェックを入れて、『続ける』を押します


最後に注文確認の画面が表示されます
内容を確認し、『注文する』を押すことで注文できます
この一連の作業を行うことで、支払い方法とお届け先の登録が完了します
これにより、アカウント作成作業&はじめての注文は終了となります
誰でも簡単にできるのでやってくださいね
iHerbでアカウント作成が終わったら、楽天リーベイツを経由してお得に購入しましょう!



また、iHerbに登録しても最初は何を買えばいいか分からないですよね
私がiherbでおすすめする商品をまとめたので是非参考にしてくださいね
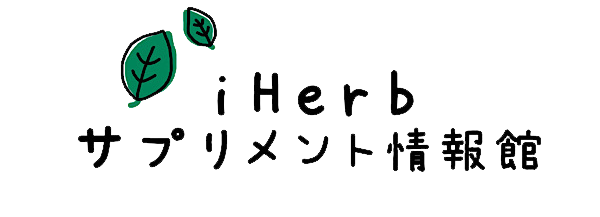


この記事はどうでしたか?